Vercel setup guide
Setup guide for configuring Turso using environment variables in an application deployed to Vercel.

In this setup guide, we are deploying a web application made in Nuxt that's using Turso as its database.
The project being deployed is available on this GitHub repo.
#Prerequisites
- A Vercel account.
- The Turso CLI installed in your machine (installation instructions).
#1. Set up the Turso database
#1a. Create a new database
Run the following CLI command:
turso db create topwebframeworks
#1b. Access the database using the shell.
Run the following CLI command
turso db shell topwebframeworks
#1c. Define and populate the database
Copy and paste the following SQL statements to the shell to create tables, indexes, and seed the database with sample data.
-- create frameworks table
create table frameworks (
id integer primary key,
name varchar (50) not null,
language varchar (50) not null,
url text not null,
stars integer not null
);
-- "name" column unique index
create unique index idx_frameworks_name on frameworks (name);
-- "url" column unique index
create unique index idx_frameworks_url on frameworks (url);
-- seed some data
insert into frameworks(name, language, url, stars) values("Vue.js" , "JavaScript", "<https://github.com/vuejs/vue>", 203000);
insert into frameworks(name, language, url, stars) values("React", "JavaScript", "<https://github.com/facebook/react>", 206000);
insert into frameworks(name, language, url, stars) values("Angular", "TypeScript", "<https://github.com/angular/angular>", 87400);
insert into frameworks(name, language, url, stars) values("ASP.NET Core", "C#", "<https://github.com/dotnet/aspnetcore>", 31400);
insert into frameworks(name, language, url, stars) values("Express", "JavaScript", "<https://github.com/expressjs/express>", 60500);
insert into frameworks(name, language, url, stars) values("Django", "Python", "<https://github.com/django/django>", 69800);
insert into frameworks(name, language, url, stars) values("Ruby on Rails", "Ruby", "<https://github.com/rails/rails>", 52600);
insert into frameworks(name, language, url, stars) values("Spring", "Java", "<https://github.com/spring-projects/spring-framework>", 51400);
insert into frameworks(name, language, url, stars) values("Laravel", "PHP", "<https://github.com/laravel/laravel>", 73100);
insert into frameworks(name, language, url, stars) values("Flask", "Python", "<https://github.com/pallets/flask>", 62500);
insert into frameworks(name, language, url, stars) values("Ruby", "Ruby", "<https://github.com/ruby/ruby>", 41000);
insert into frameworks(name, language, url, stars) values("Symfony", "PHP", "<https://github.com/symfony/symfony>", 28200);
insert into frameworks(name, language, url, stars) values("CodeIgniter", "PHP", "<https://github.com/bcit-ci/CodeIgniter>", 18200);
insert into frameworks(name, language, url, stars) values("CakePHP", "PHP", "<https://github.com/cakephp/cakephp>", 8600);
insert into frameworks(name, language, url, stars) values("Qwik", "TypeScript", "<https://github.com/BuilderIO/qwik>", 16400);
#1d. Quit the shell
Type the following at the shell prompt to terminate the shell:
.quit
#2. Deploy the app to Vercel
#2a: Create a copy of the GitHub repository
Vercel will create a copy of the GitHub repository containing the project's source to your GitHub account to facilitate continuous integration.
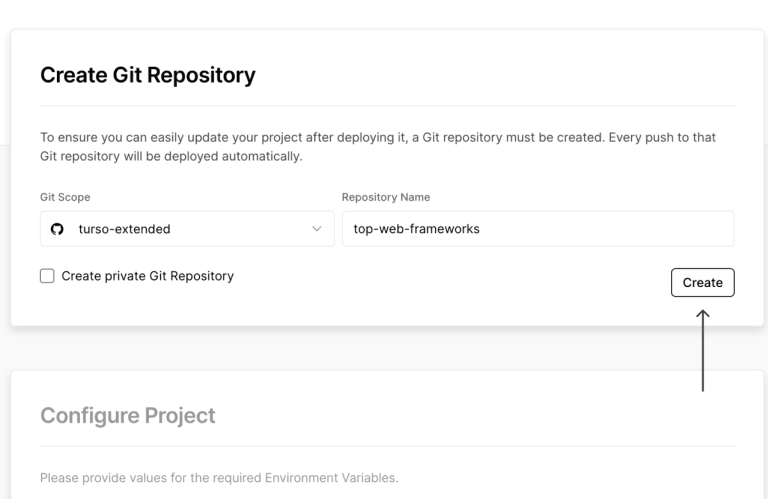
After filing up the project's name and selecting the Git scope, click create to proceed.
#2b: Provide the values for the project's environment variables
The app (Top Web Frameworks) requires two environment variables to facilitate the connection to the database created earlier: NUXT_TURSO_DB_URL and NUXT_TURSO_DB_AUTH_TOKEN.
These values are required by the libSQL TypeScript client SDK to initialize the client and connect to the Turso database.

Vercel prompts you for these variables after you complete the previous step.
#Get the value for NUXT_TURSO_DB_URL
Run the following CLI command:
turso db show topwebframeworks --url
It outputs the URL for the database. Copy that string into the NUXT_TURSO_DB_URL variable.
#Get the value for NUXT_TURSO_DB_AUTH_TOKEN
Run the following CLI command:
turso db tokens create topwebframeworks
It outputs a non-expiring authentication token that allows the libSQL client library used by the app to connect to the database.
Copy the resulting string into the NUXT_TURSO_DB_AUTH_TOKEN variable.
#Deploy the app.
Click the “Deploy” button to finalise the project's deployment.
When the project completes deploying, you'll be redirected to the project deployment's congratulatory page seen below.
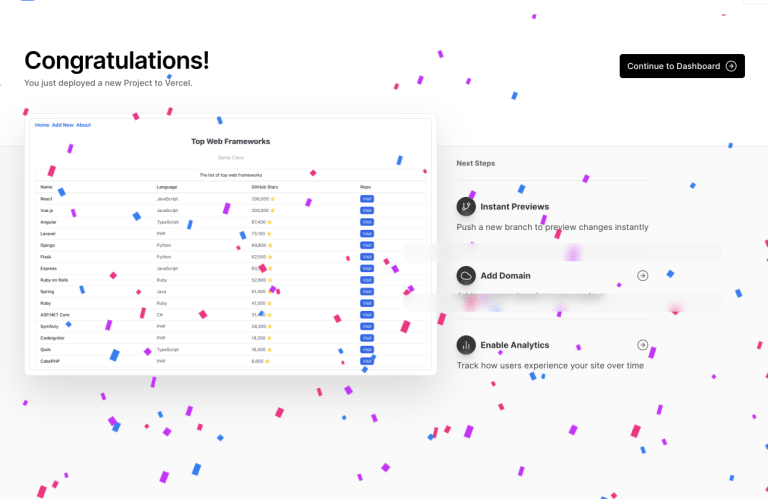
#3. Verify the app works
In step 1, you created and seeded the database with some data. You can view the deployed app by clicking the project's screenshot at the end of step 2 to view the seeded data and verify that the app is correctly connected to Turso.
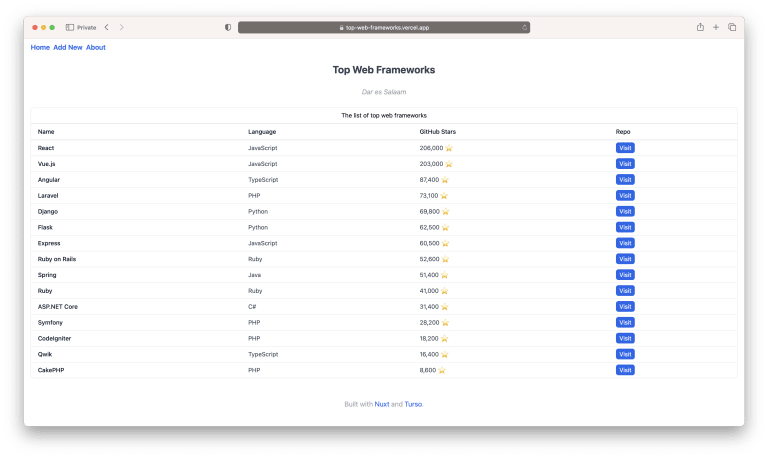
Here onwards, Vercel will automate continuous deployments whenever you push to the created git repository's production branch unless this setting is manually disabled.
#(Alternative) manual deployment
To manually set up your project for deployment on Vercel, without the help of the “Vercel deploy button” in step 2, you can instead use the Vercel dashboard to manually pick your GitHub repo and configure its environment variables.
The following instructions will walk you through this process using the same source repository.
#1. Fork the repo
Visit the project on GitHub and fork the repository to your account.
#2. Add a new project on your Vercel dashboard
Open your Vercel dashboard, select “Add New”, and pick “Project”.

#3. Authorise Vercel
If you've not authorised Vercel on your GitHub account you'll be requested to provide such access.
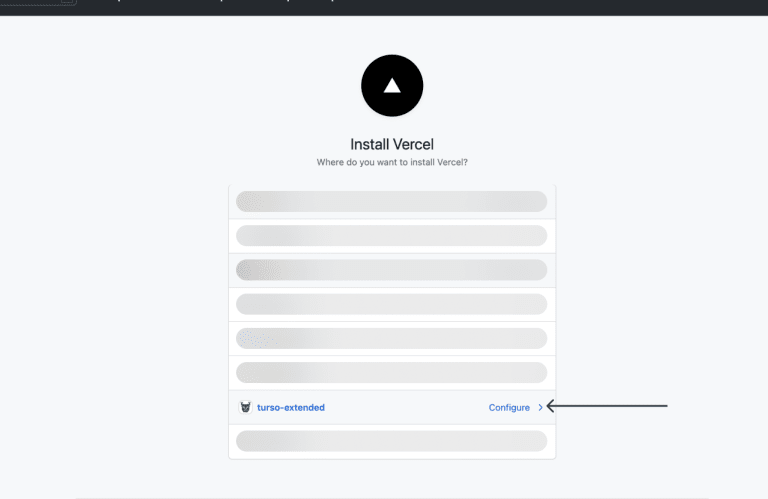
Likewise, at the repository level.
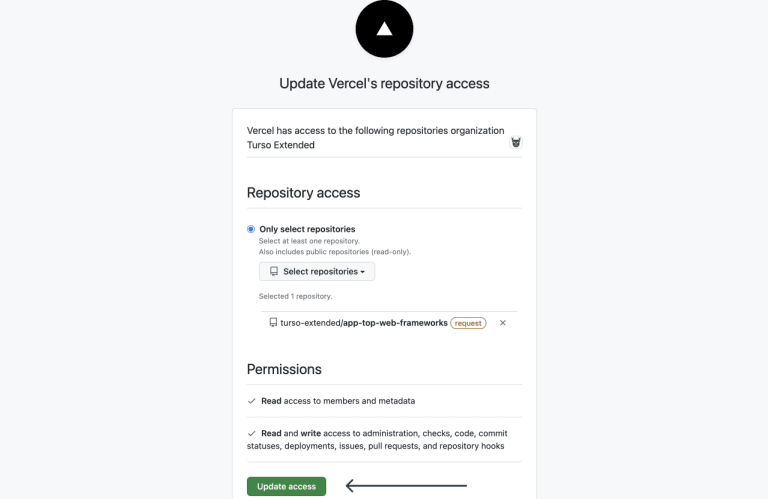
#4. Pick your GitHub repository
Next, pick the forked GitHub repository and import it.
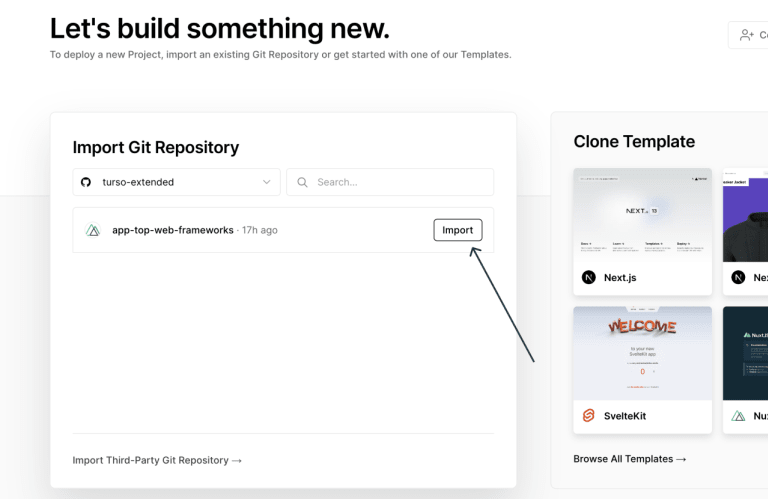
#5. Configure the site settings
Set the site settings for your project on Vercel, including the project's name, build, and output configurations. (For most frameworks, as is the case here, Vercel auto-detects and populates the default configuration for the project.)
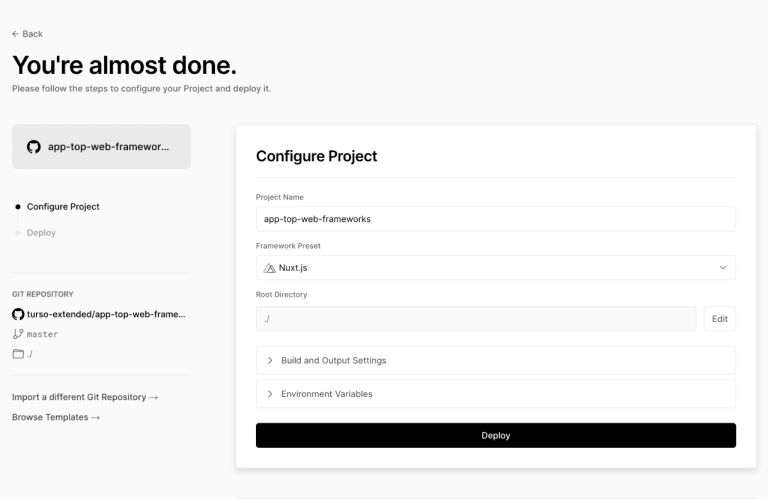
#6. Configure the app's environment variables
The app (Top Web Frameworks) requires two environment variables to facilitate the connection to the database created earlier: NUXT_TURSO_DB_URL and NUXT_TURSO_DB_AUTH_TOKEN.
Expand the “Environment Variables” section on the site settings page.
These values are required by the libSQL TypeScript client SDK to initialize the client and connect to the Turso database.
#6a. Create an environment variable for NUXT_TURSO_DB_URL
On the available environment section fields, add NUXT_TURSO_DB_URL as a new environment key.
Run the following CLI command:
turso db show topwebframeworks --url
It outputs the URL for the database. Copy that string into the NUXT_TURSO_DB_URL variable, and click the “Add” button.
#6b. Create an environment variable for NUXT_TURSO_DB_AUTH_TOKEN
Add NUXT_TURSO_DB_AUTH_TOKEN as a new environment key.
Run the following CLI command:
turso db tokens create topwebframeworks -e none
It outputs a non-expiring authentication token that allows the libSQL client library used by the app to connect to the database. The -e flag in the command is the short for --expiration.
Copy the resulting string into the NUXT_TURSO_DB_AUTH_TOKEN variable, and click the “Add” button.
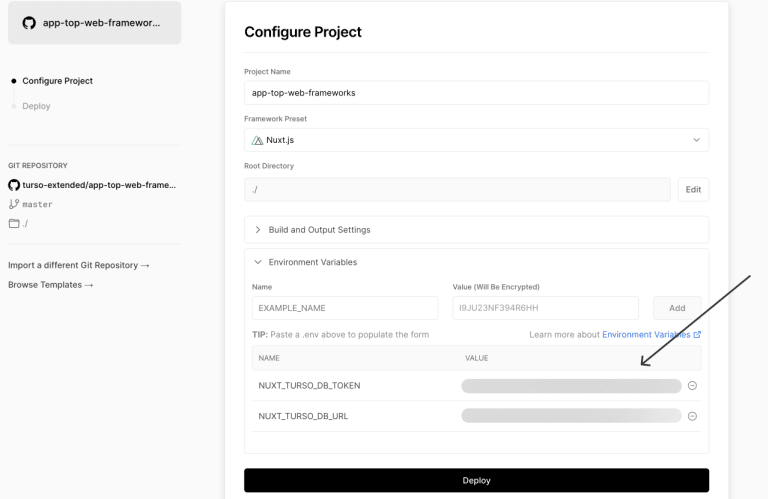
#7. Deploy the site
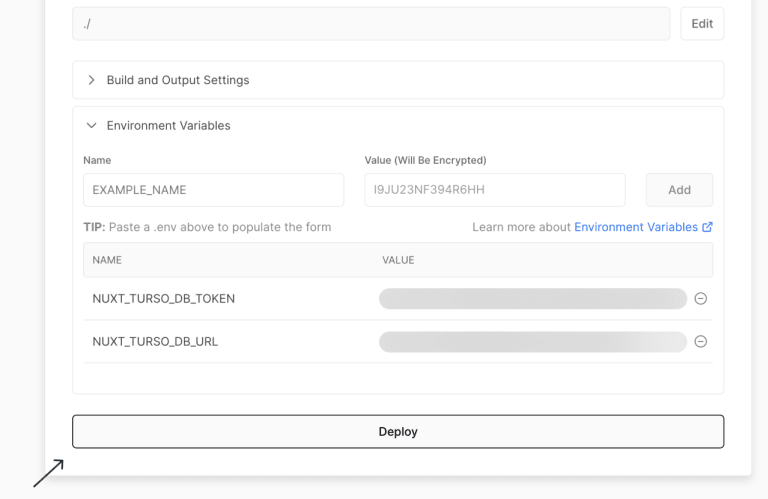
After the deployment is completed, you'll be directed to a congratulatory page like the one below.

#8. Preview the site after deployment
Click the site preview screenshot on the previous step to see the deployed site.